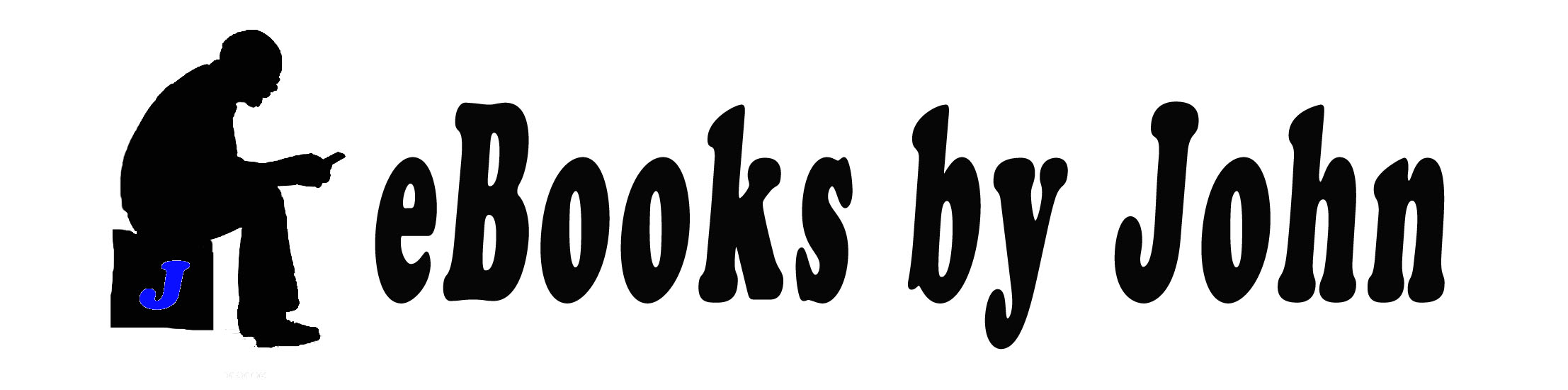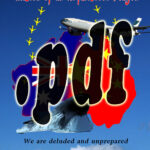Recommended option:
- On your device, open Google Play Books
.
- At the top right, tap your profile picture.
- Tap Play Books settings.
- Check the box next to Enable PDF uploading.
- Download a PDF or EPUB file to your device.
- Open your Downloads or Files app.
- Find the file.
- Tap More
Open With
Play Books or Upload to Play Books.
- To find uploaded files in the Play Books app, tap Library
Uploads.
Alternatively, you can upload files to Play Books through Gmail.
- Attach the PDF or EPUB you want to upload to an email.
- Send the email to yourself.
- Tap the attachment
Upload to Play Books.
Tip: You only need to check Enable PDF uploading if you want to upload a PDF. You can upload an EPUB from your email without changing settings in the Play Books app.
Free Downloads
Google Play Books: For a free reader please Left Click the link below
https://play.google.com/store/search?q=play+books+google+app&c=apps
Adobe Digital Editions: For a free reader please Left click the link below
https://play.google.com/store/apps/details?id=com.adobe.digitaleditions
Adobe Reader: For a free .pdf reader please Left Click the link below
https://play.google.com/store/search?q=adobe+reader+for+android+free&c=apps
How to change the colour & brightness on the Play Books app
- On your Android phone or tablet, open the Google Play Books app .
- Open a book.
- Tap the top of the screen. Then, tap Display options. Lighting.
- Change the colour or brightness: To make the screen brighter, drag the brightness scale. To change the colour scheme, tap Light, Sepia, or Dark.
- On your iPhone or iPad, open the Google Play Books app .
- Open a book.
- At the top, tap Display settings. Tone.
- Change the color or brightness: To make the screen brighter, drag the brightness scale. To change the color scheme, tap Light, Dark, or Sepia.
Note: You may need to turn off Dark Mode in your phone’s settings to view colour